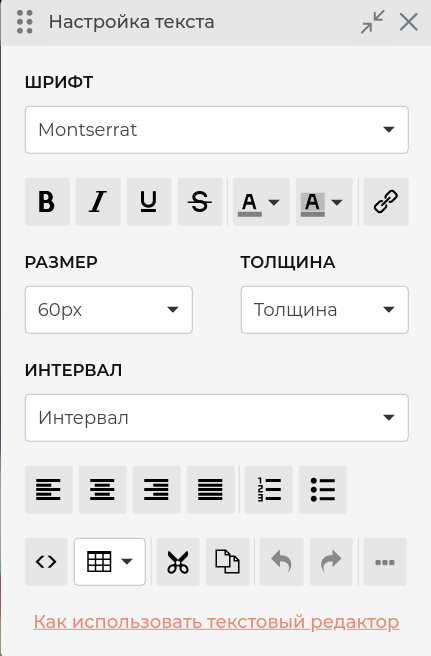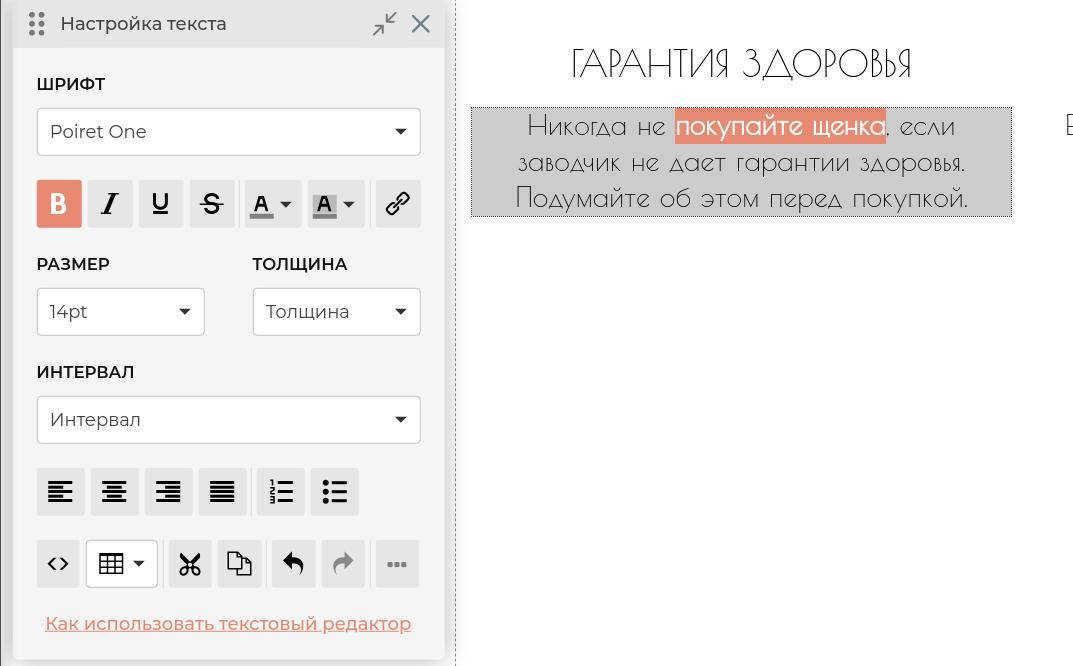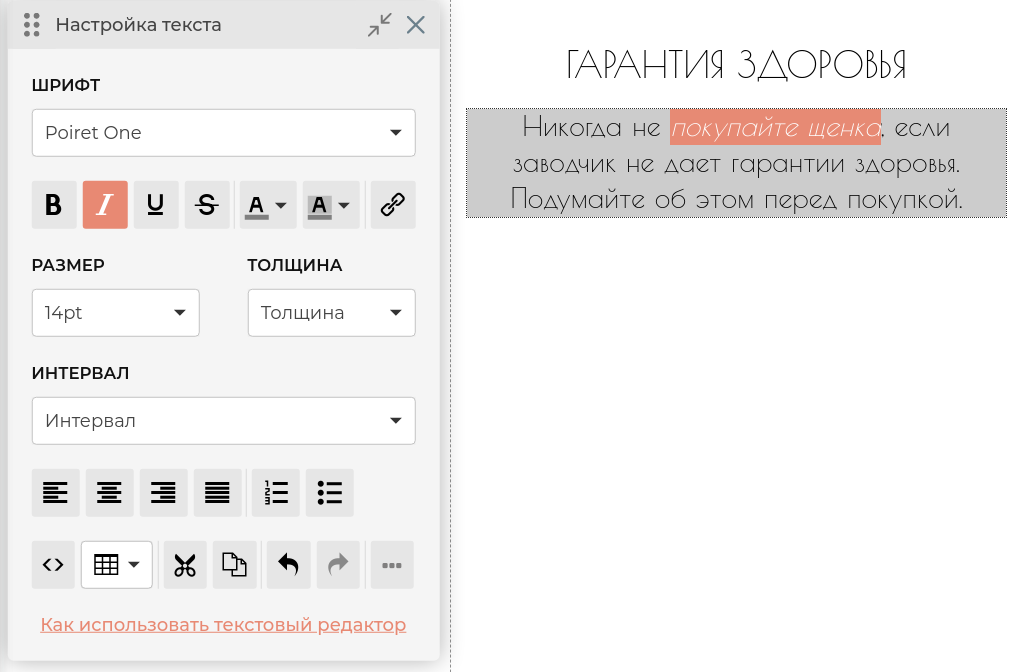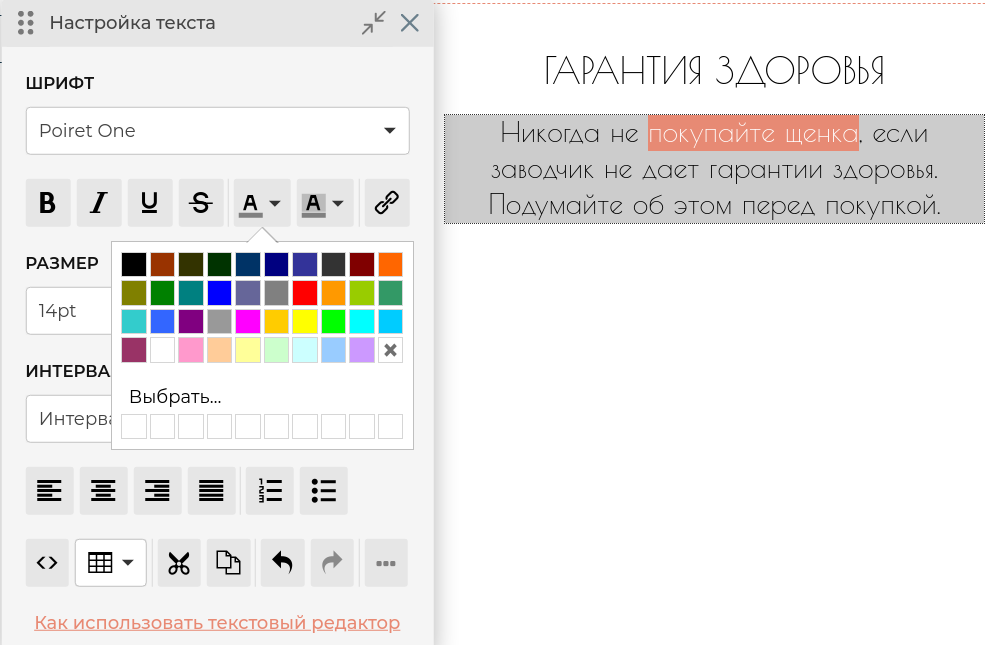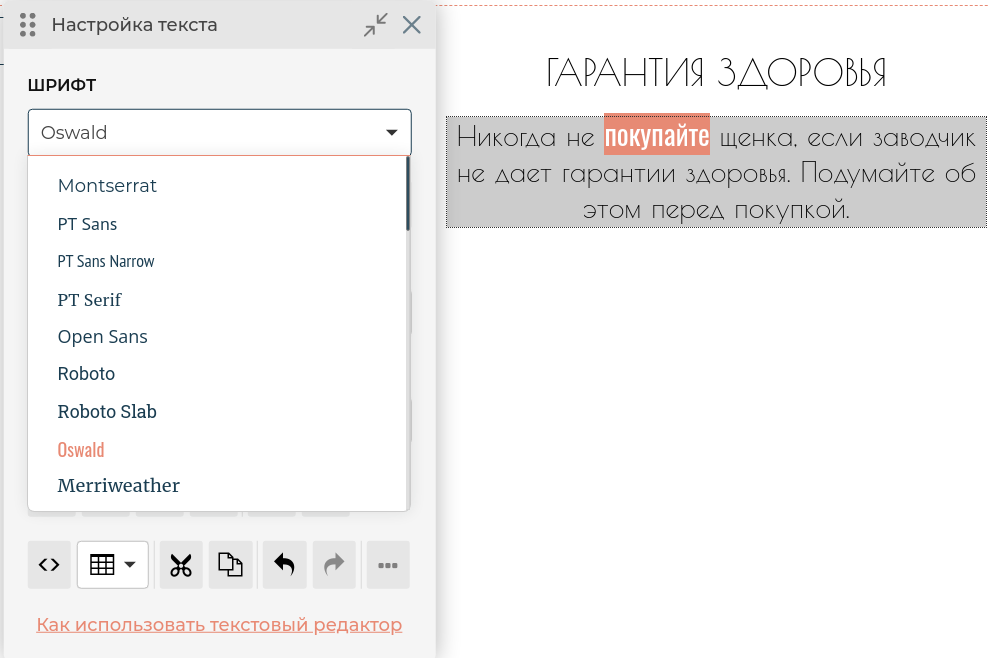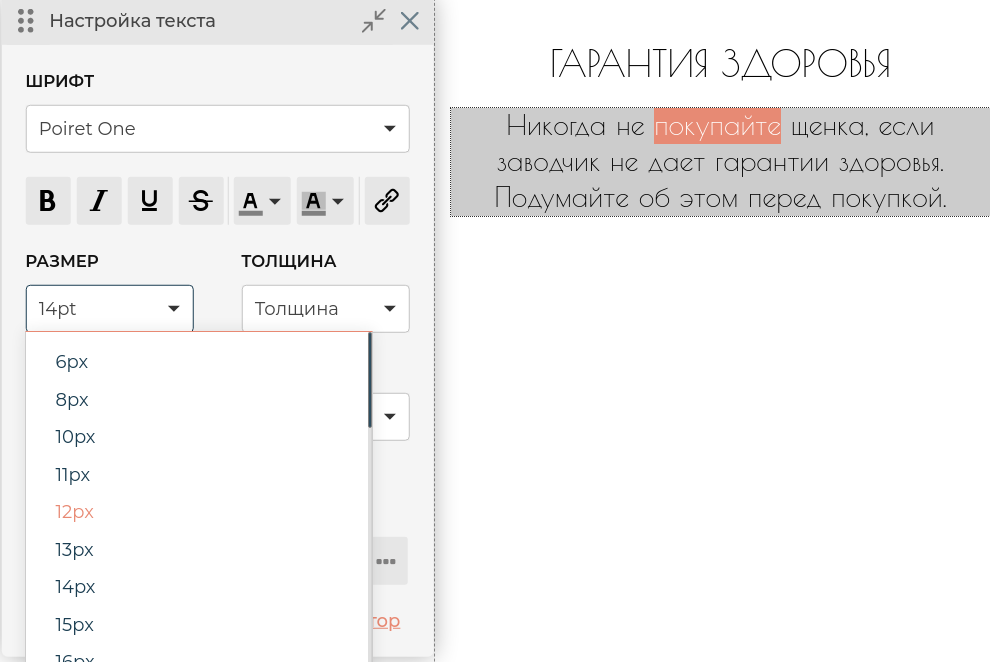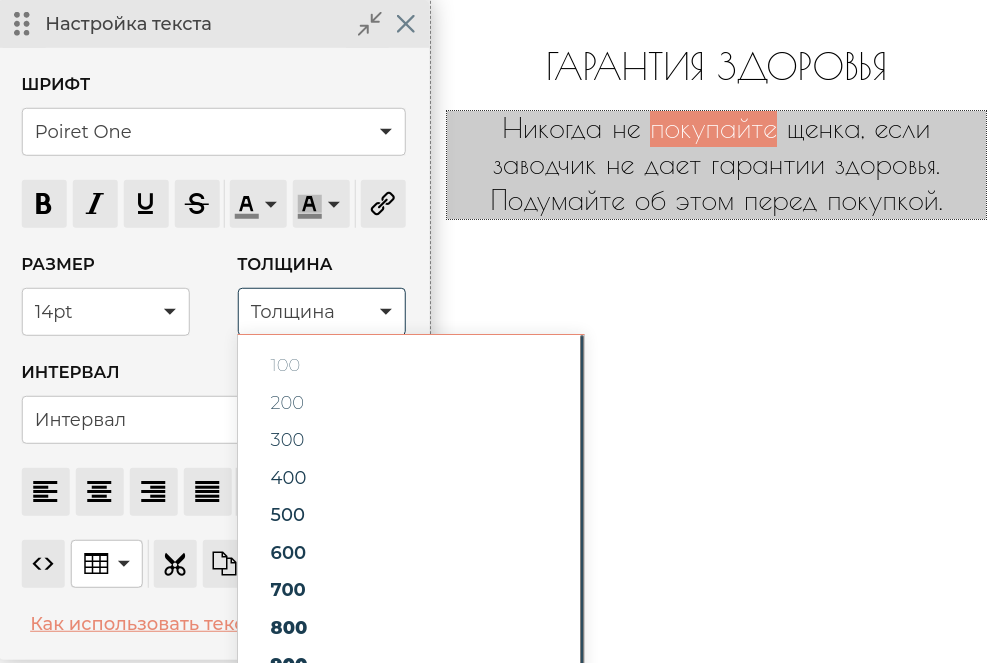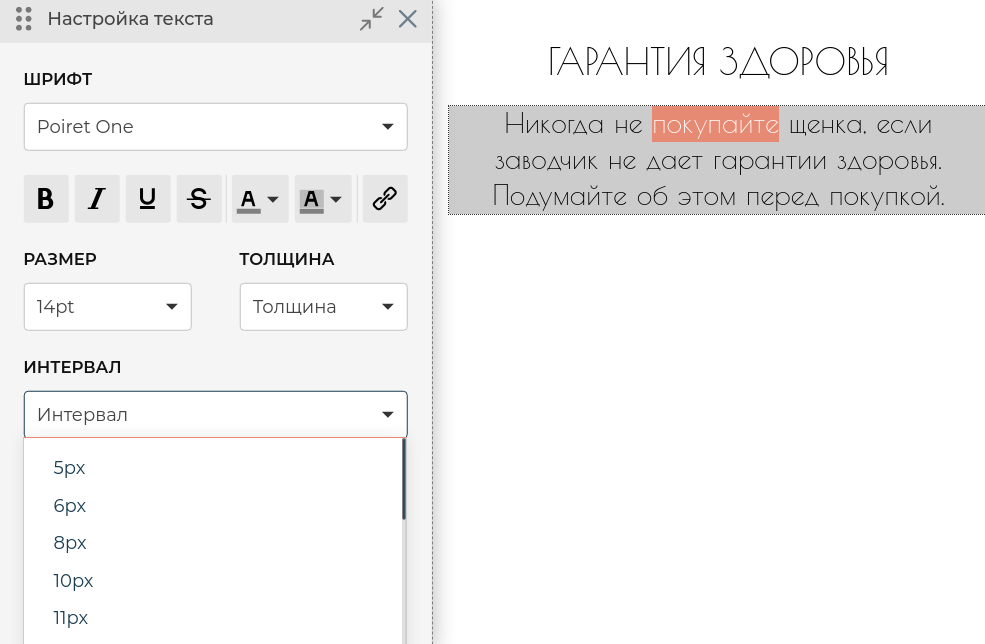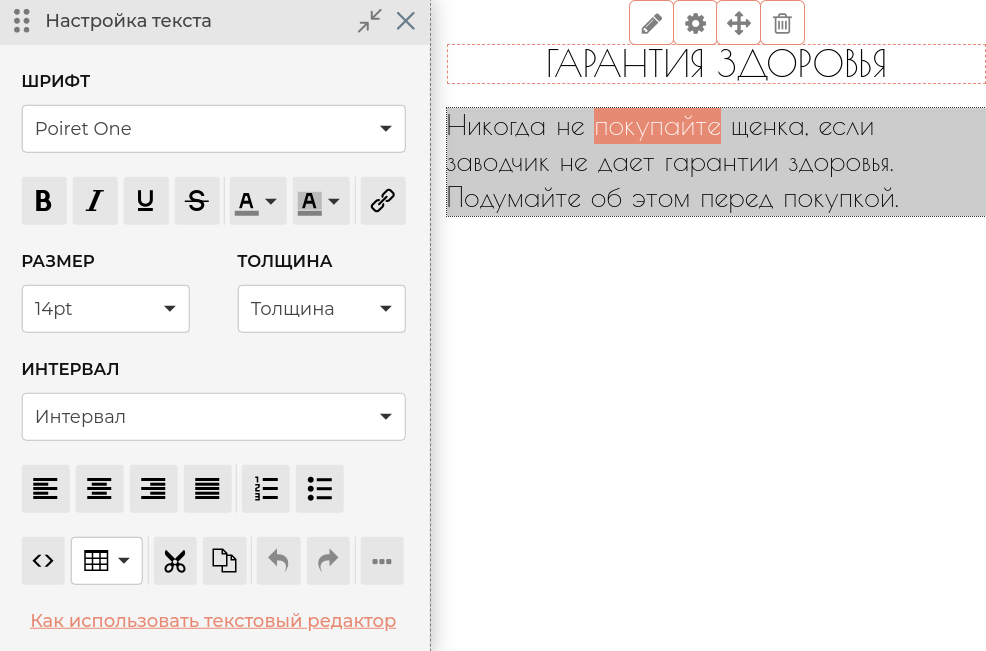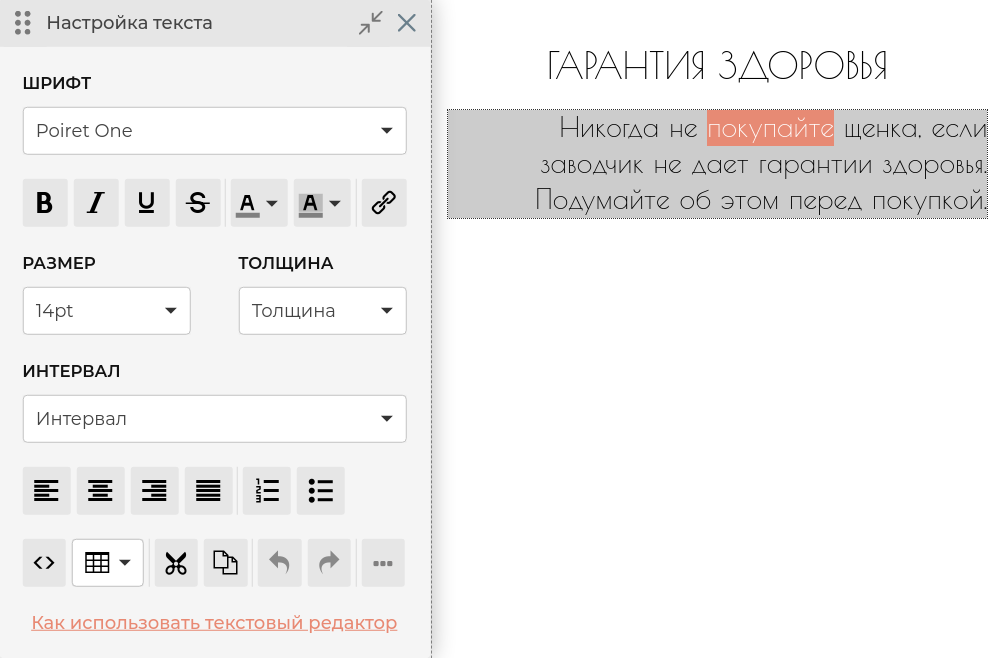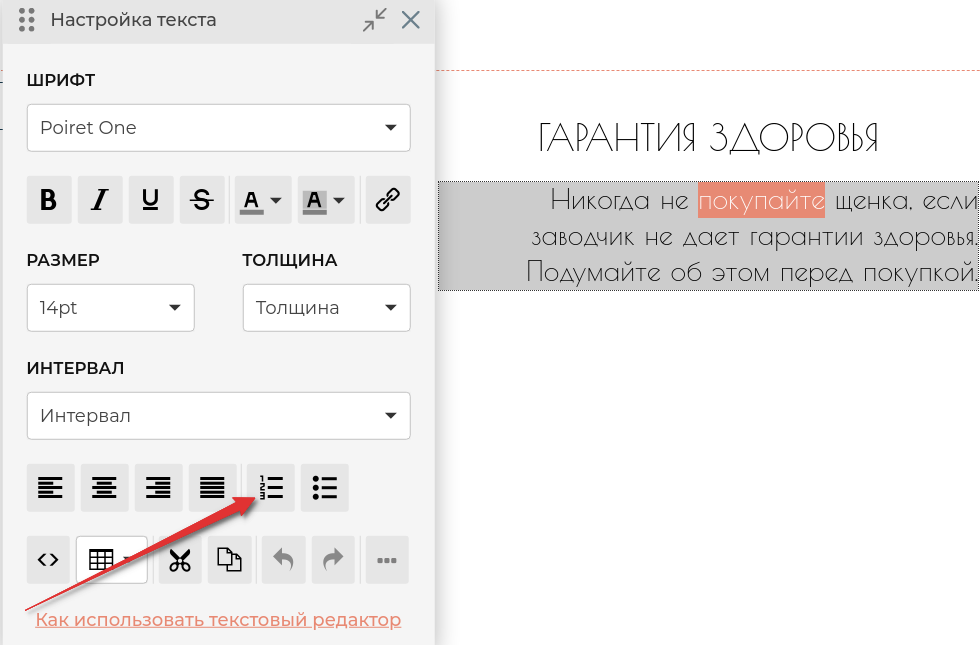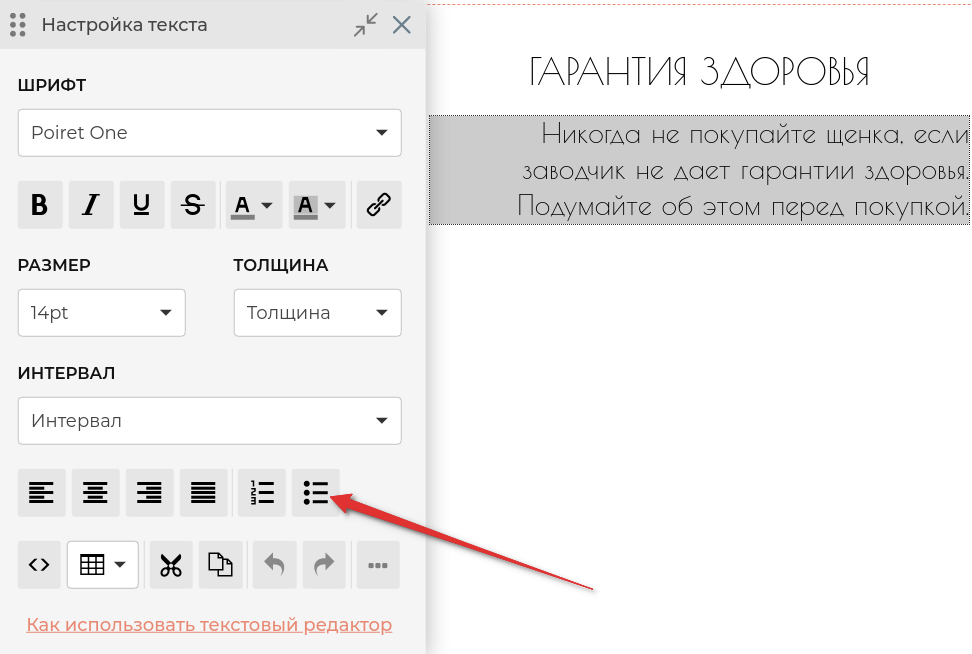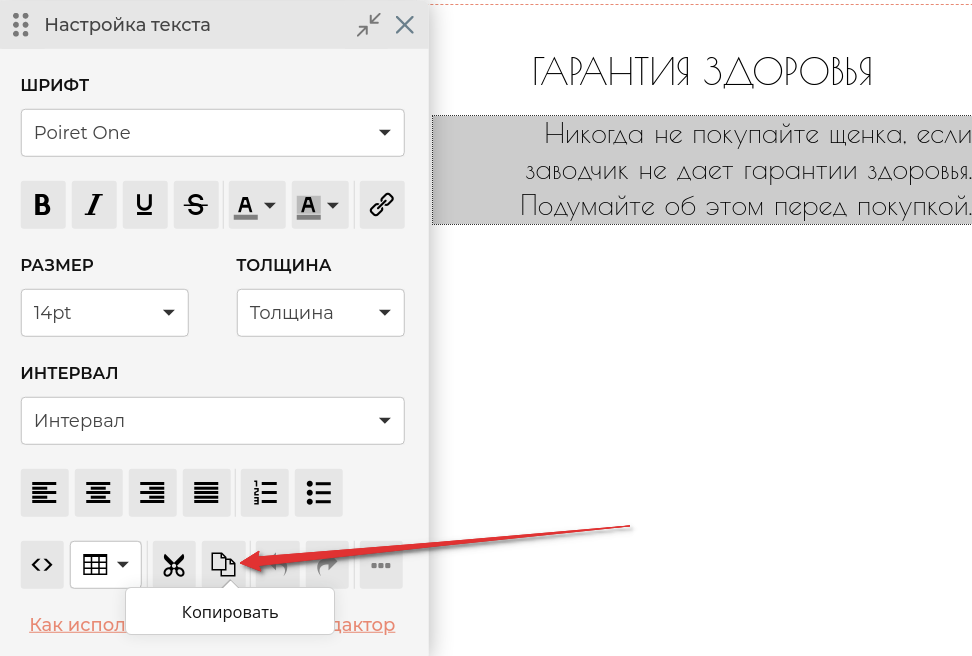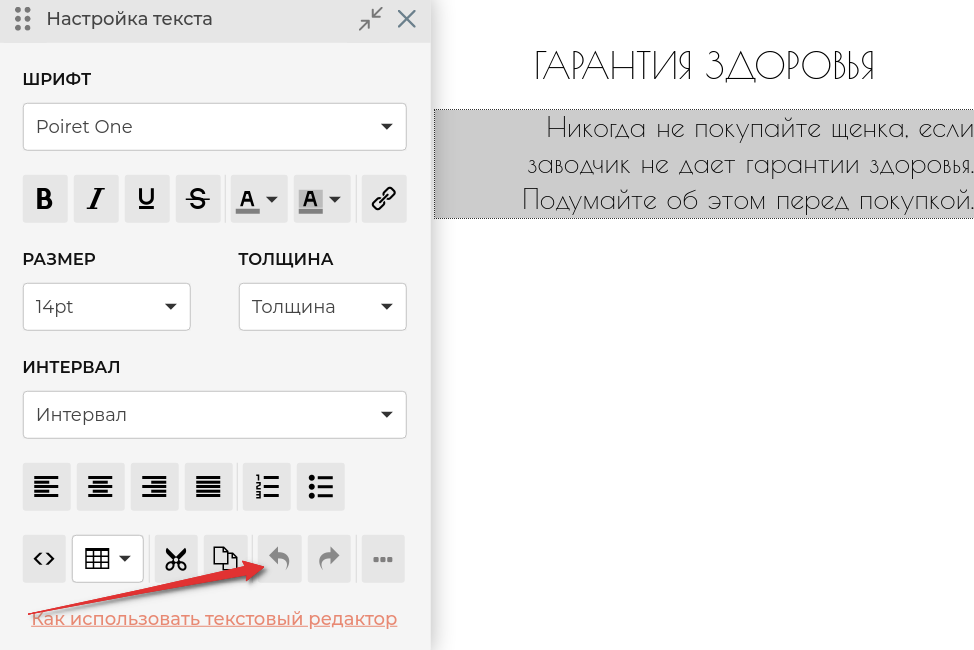Как использовать текстовый редактор
Для работы с текстом в нашем конструкторе используется текстовый редактор
Здесь представлены основные функции данного редактора
Стиль текста Жирный
Чтобы пометить текст жирным, выделите текст, который Вы хотите оформить, или же поместите курсор в том месте редактора, куда бы Вы хотели вписать текст нужного формата и нажмите кнопку “B” на рабочей панели.
Стиль текста Курсив
Чтобы пометить текст курсивом, выделите текст, который Вы хотите оформить, или же поместите курсор в том месте редактора, куда бы Вы хотели вписать текст нужного формата и нажмите кнопку “I” на рабочей панели.
Стиль текста Подчёркнутый
Чтобы пометить текст жирным, выделите текст, который Вы хотите оформить, или же поместите курсор в том месте редактора, куда бы Вы хотели вписать текст нужного формата и нажмите кнопку “U” на рабочей панели.
Стиль текста Зачеркнутый
Чтобы пометить текст жирным, выделите текст, который Вы хотите оформить, или же поместите курсор в том месте редактора, куда бы Вы хотели вписать текст нужного формата и нажмите кнопку “S” на рабочей панели.
Цвет текста
Если Вам необходимо изменить цвет текста в каком-либо фрагменте:
- Выделите фрагмент, цвет текста в котором Вы планируете изменить, или установите курсор там, где Вы планируете начать ввод текста выбранного цвета.
- Нажмите на кнопку выбора цвета (выделена на скриншоте ниже).
- Раскроется набор цветов, где Вы сможете выбрать цвет из предложенных решений.
Фоновый цвет текста
Если Вам необходимо изменить цвет фона для текста в каком-либо фрагменте:
- Выделите фрагмент, цвет фона которого Вы планируете изменить, или установите курсор там, где Вы планируете начать ввод текста с фоном выбранного цвета.
- Нажмите на кнопку выбора цвета (выделена на скриншоте ниже).
- Раскроется набор цветов, где Вы сможете выбрать цвет из предложенных решений.
Шрифт
Вы можете использовать в тексте различные шрифты с помощью списка шрифтов на рабочей панели редактора.
Для начала - выделите текст, шрифт которого Вы хотите изменить, или же установите курсор в том месте редактора, где Вы хотите начать ввод текста с выбранным шрифтом.
Далее - нажмите на кнопку “Шрифт” на рабочей панели - раскроется список шрифтов. Выберите необходимый шрифт из списка и нажмите на его название.
Размер шрифта
Вы можете изменить размер шрифта в любой части текста.
Для этого выделите текст или установите курсор в том месте, в котором желаете начать ввод текста в выбранном размере.
После этого раскройте список “Размер” и выберите нужное Вам значение.
Толщина шрифта
Вы можете изменить толщину шрифта в любой части текста.
Для этого выделите текст или установите курсор в том месте, в котором желаете начать ввод текста в выбранном размере.
После этого раскройте список “Толщина” и выберите нужное Вам значение.
Межстрочный интервал
Вы можете изменить межстрочный интерал в любой части текста. \n
Для этого выделите текст или установите курсор в том месте, в котором желаете начать ввод текста в выбранном размере.
После этого раскройте список “Межстрочный интервал” и выберите нужное Вам значение.
Выравнивание по левому краю
Для осуществления данной операции необходимо выделить нужный абзац текста, строку или таблицу и нажать на кнопку выравнивания. Выделенный текст будет выровнен по левому краю страницы.
Выравнивание по центру
Для осуществления данной операции необходимо выделить нужный абзац текста, строку или таблицу и нажать на кнопку выравнивания. Выделенный текст будет выровнен по центру страницы.
Выравнивание по правому краю
Для осуществления данной операции необходимо выделить нужный абзац текста, строку или таблицу и нажать на кнопку выравнивания. Выделенный текст будет выровнен по правому краю страницы.
Нумерованный список
В тексте Вы можете использовать нумерованные списки. В нумерованных списках элементы помечаются цифрами.
Для его использования нажмите на кнопку нумерованного списка (см. скриншот ниже), предварительно выделив текст или установив курсор там, куда Вы планируете вставить список.
Маркированный список
В тексте Вы можете использовать маркированные списки. В маркированном списке каждый элемент списка помечается маркером - кружком.
Для его использования нажмите на кнопку маркированного списка (см. скриншот ниже), предварительно выделив текст или установив курсор там, куда Вы планируете вставить список.
Вырезать
Кнопку используют в тех случаях, когда необходимо вырезать часть текста и вставить ее в другое место.
Для осуществления этой операции, выделите необходимую часть текста мышкой и нажмите “Вырезать”.
Копировать
С помощью копирования Вы можете скопировать текст в буфер обмена, а затем вставить в любое другое место.
Например, Вы подготовили какое-нибудь описание, и у Вас после этого возникла необходимость разместить такое же, но с другими данными. В этом случае - выделите подготовленное описание и затем нажмите на “Копировать”.
Отменить операцию
В случае если Вам необходимо отменить последнее произведенное в документе изменение, Вы можете воспользоваться командой “Вернуть”.
После нажатия данного пункта меню - последняя операция будет отменена (это может быть введенный текст, вставленная картинка, изменение формата текста и т.д.).
Например, Вы случайно очистили все настройки формата у текста или удалили значительный кусок набранного текста - просто выберите пункт “Вернуть” и данные будут восстановлены.
С помощью данной функции Вы можете отменять как одну, так и несколько операций.
Повтор последней операции
Чтобы вернуть ранее отмененное действие - нажмите “Отменить”.
Например, если после удаления картинки или текста Вы нажали “Отменить”, а потом решили вернуть удаленный текст или картинку, то эта кнопка позволяет восстановить все в прежнем виде.
Данная операция является обратной по отношению к операции “Вернуть”, то есть, если “Вернуть” - это шаг назад в истории изменений документа, то “Отменить” - это шаг вперед.