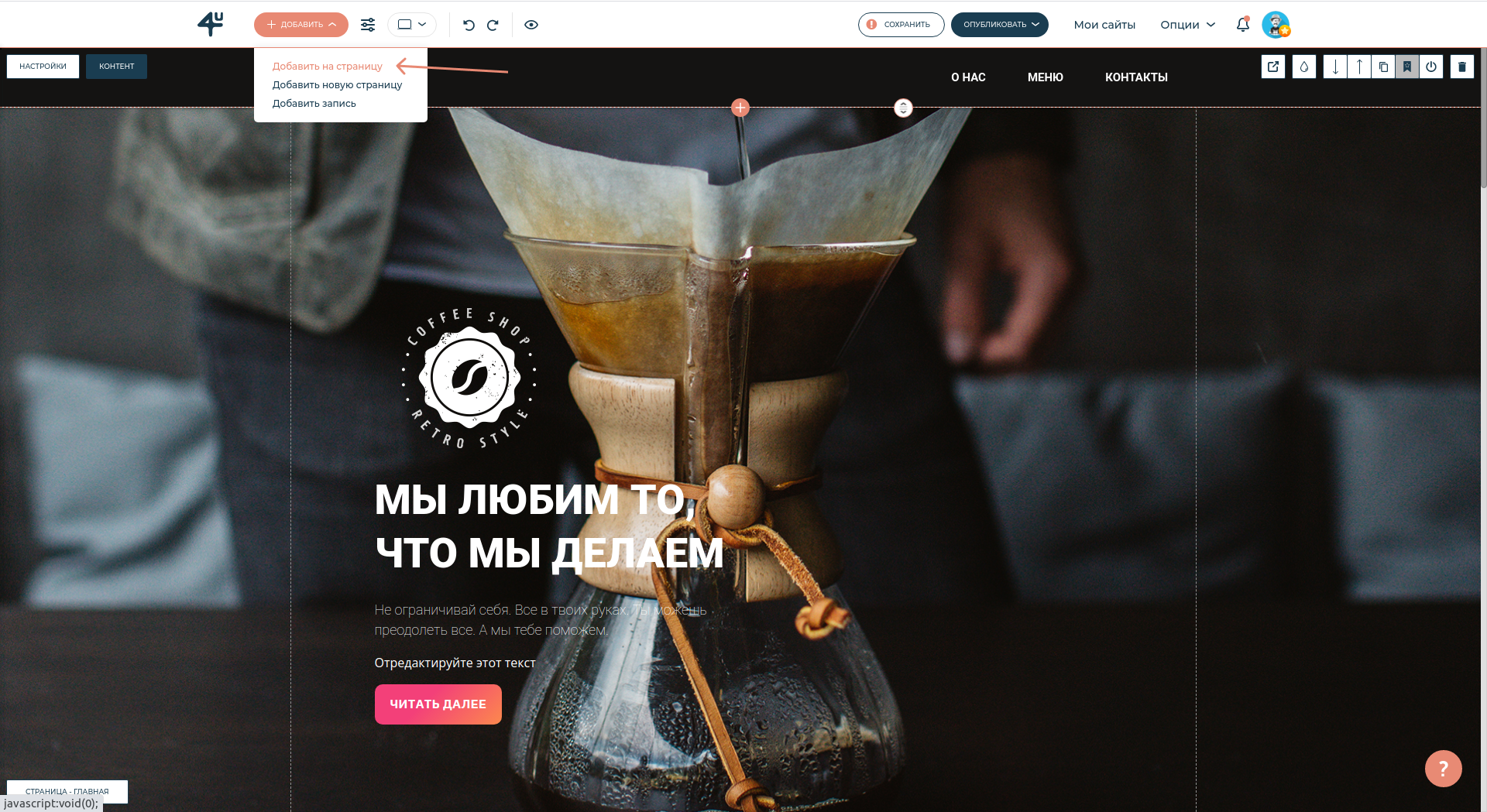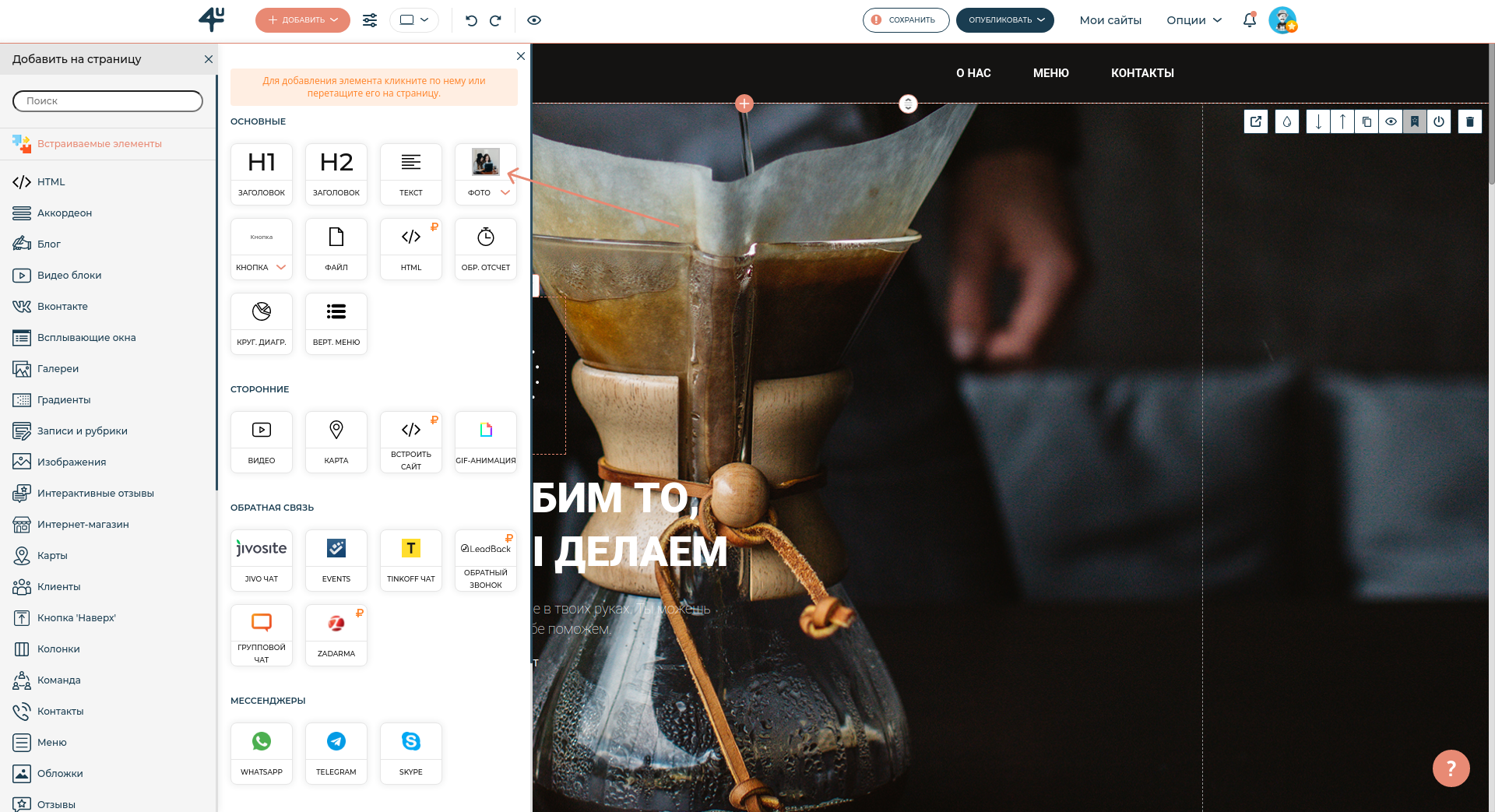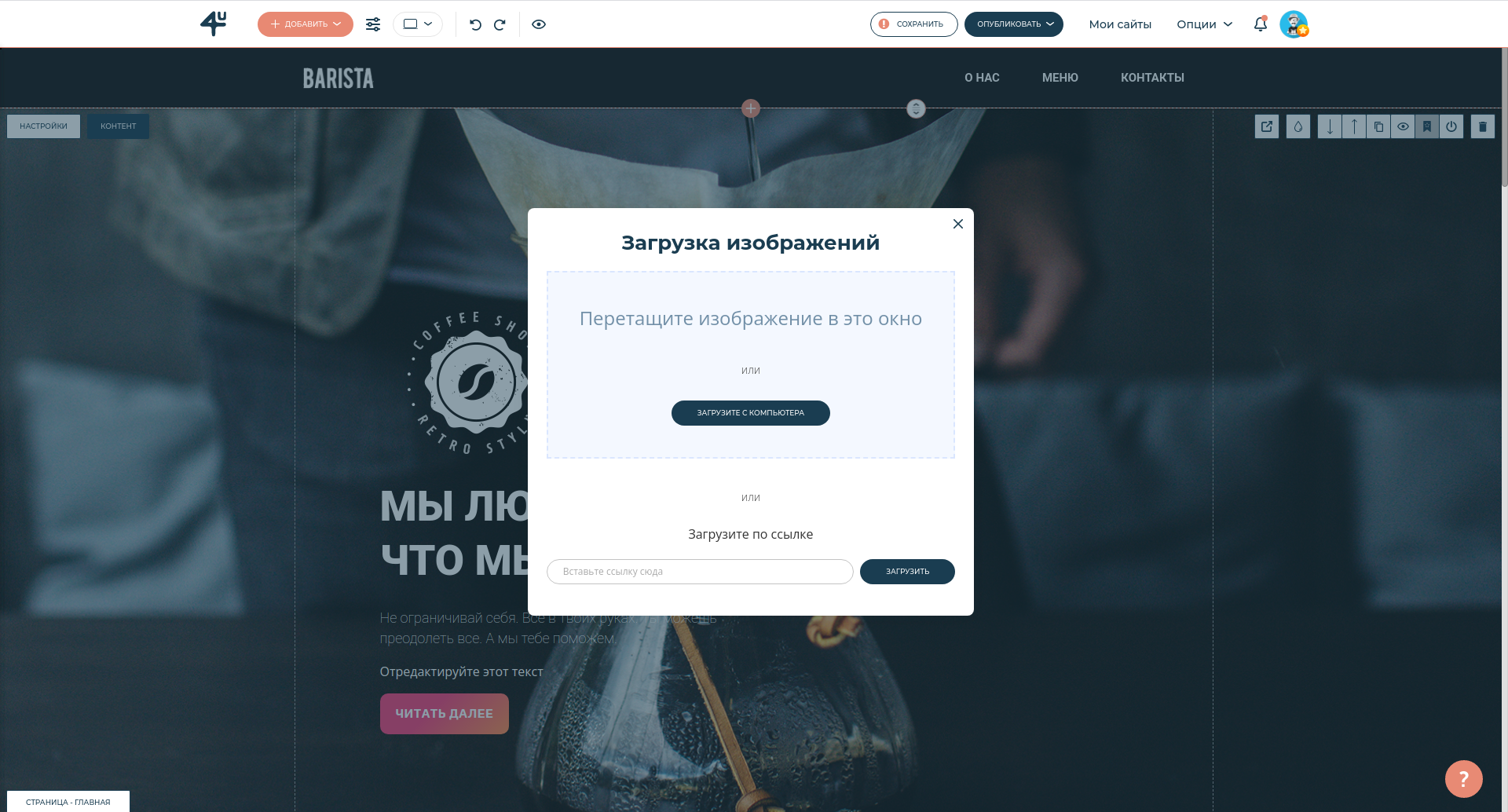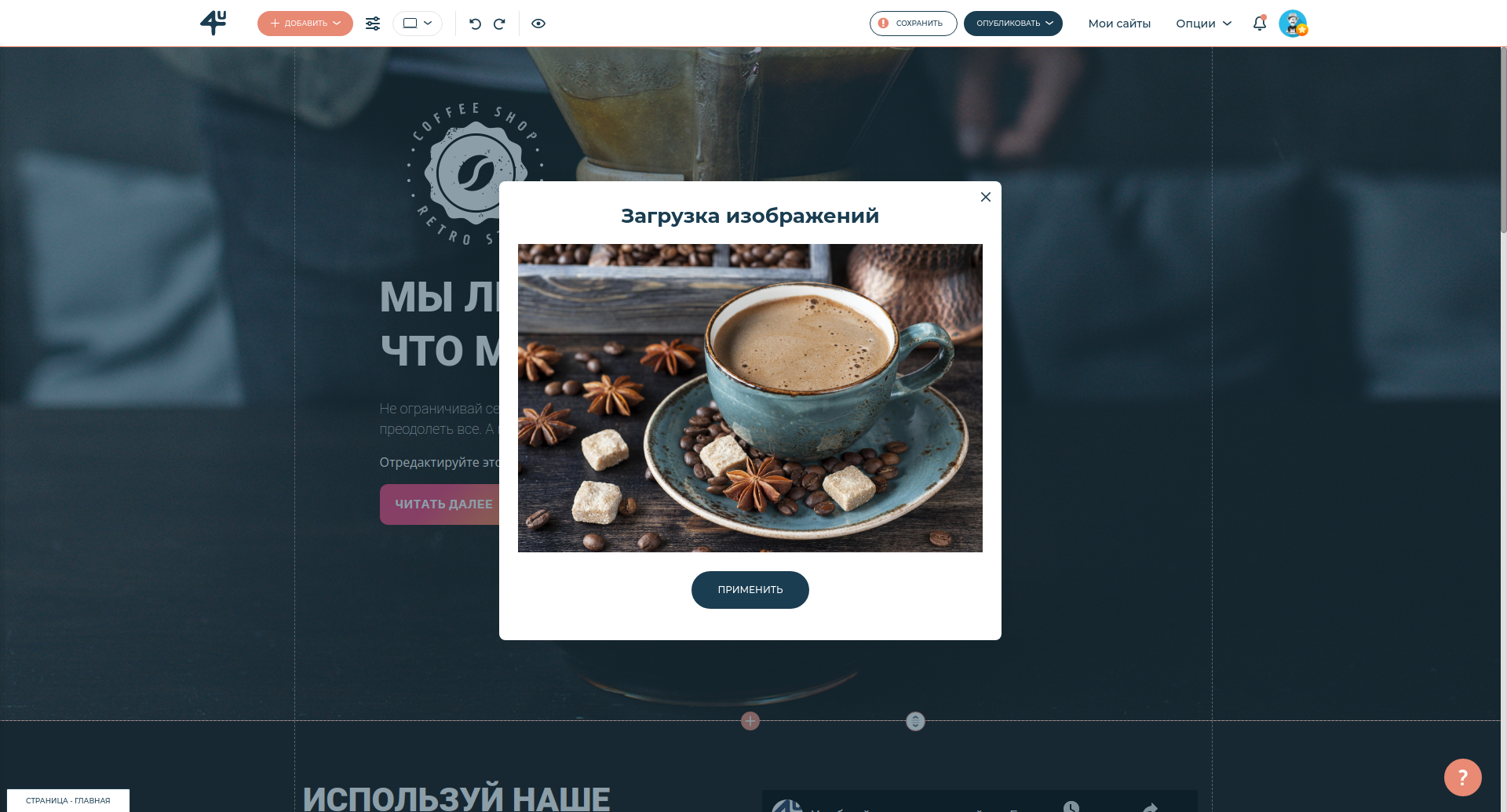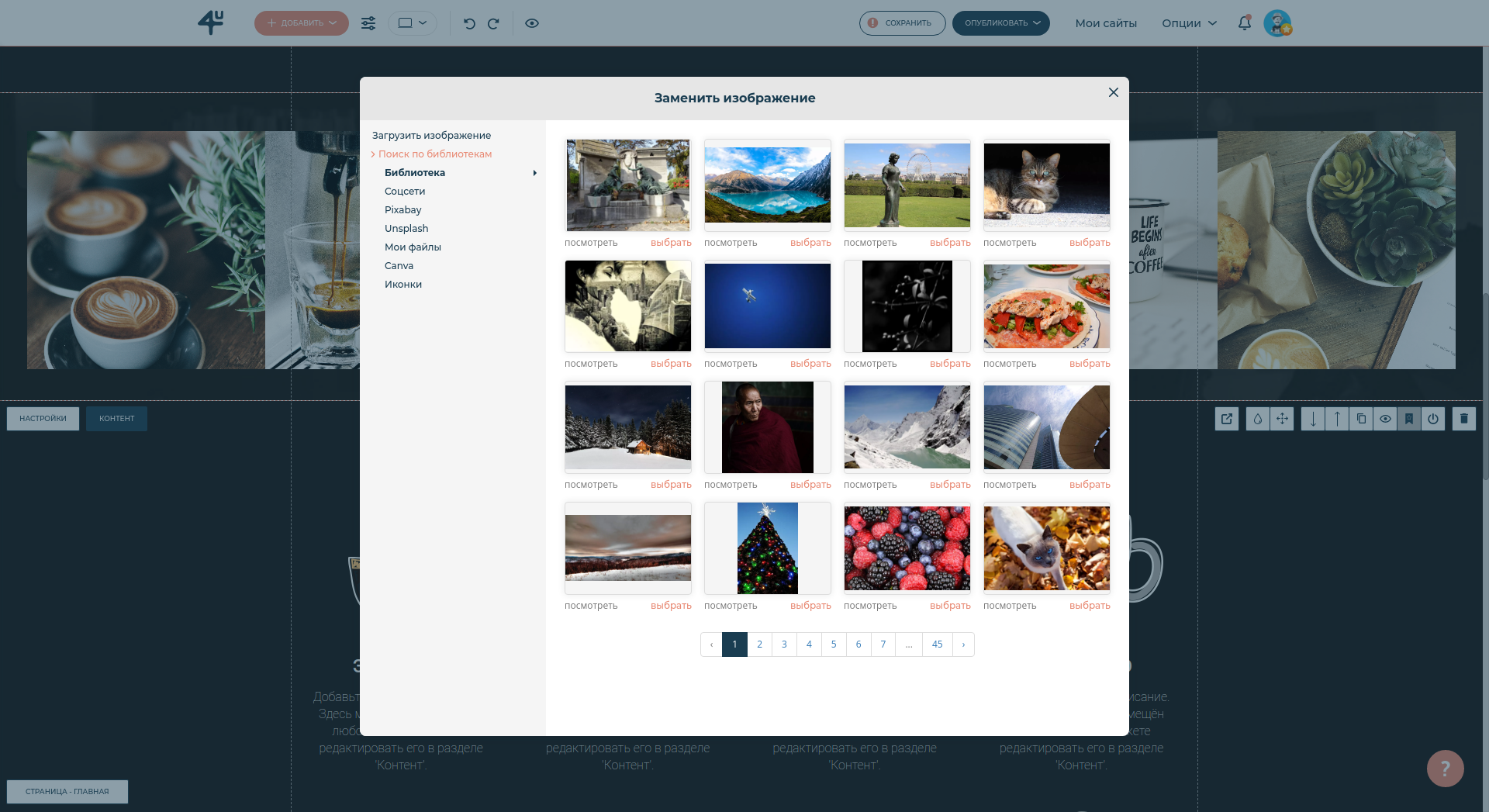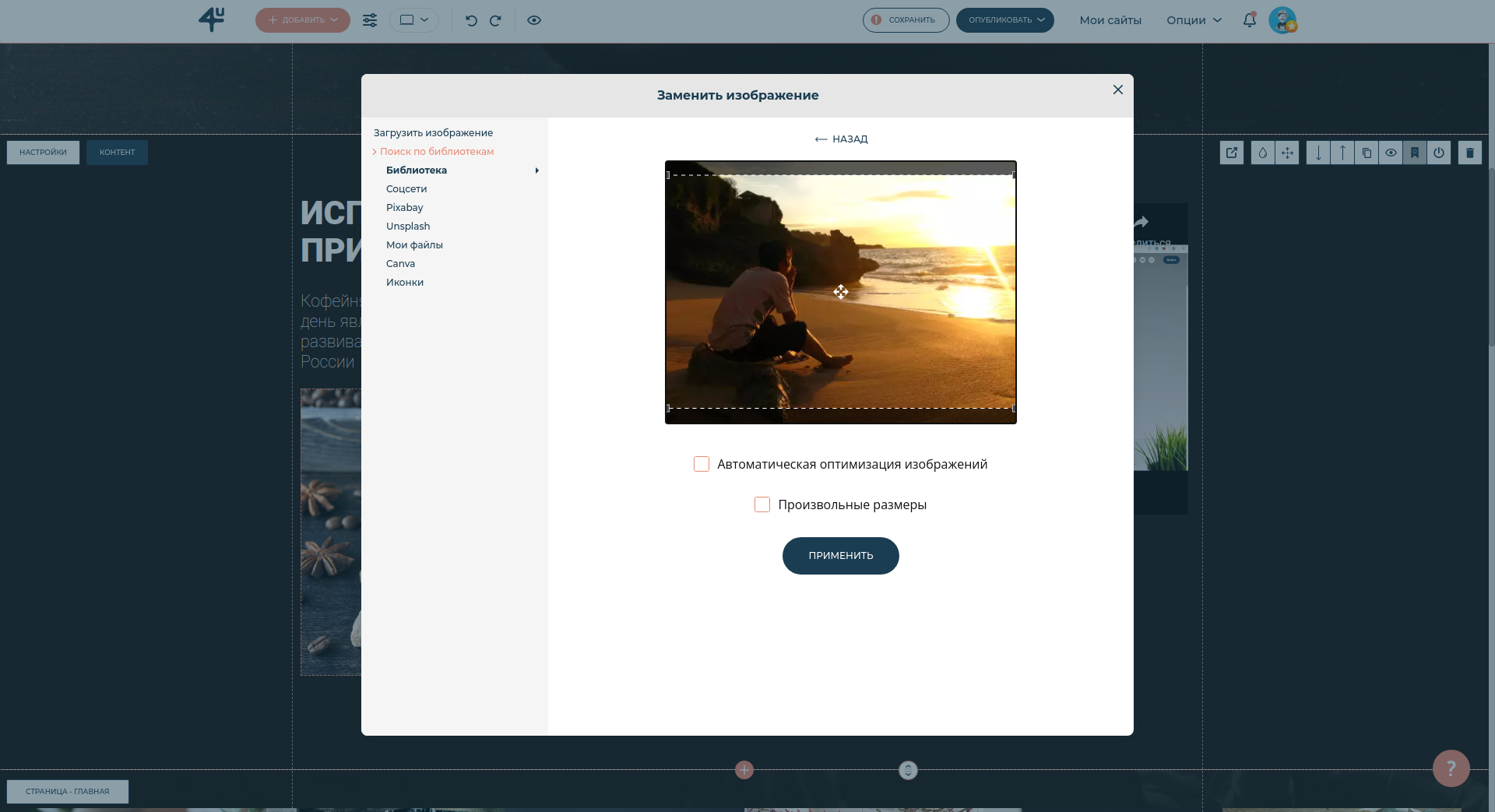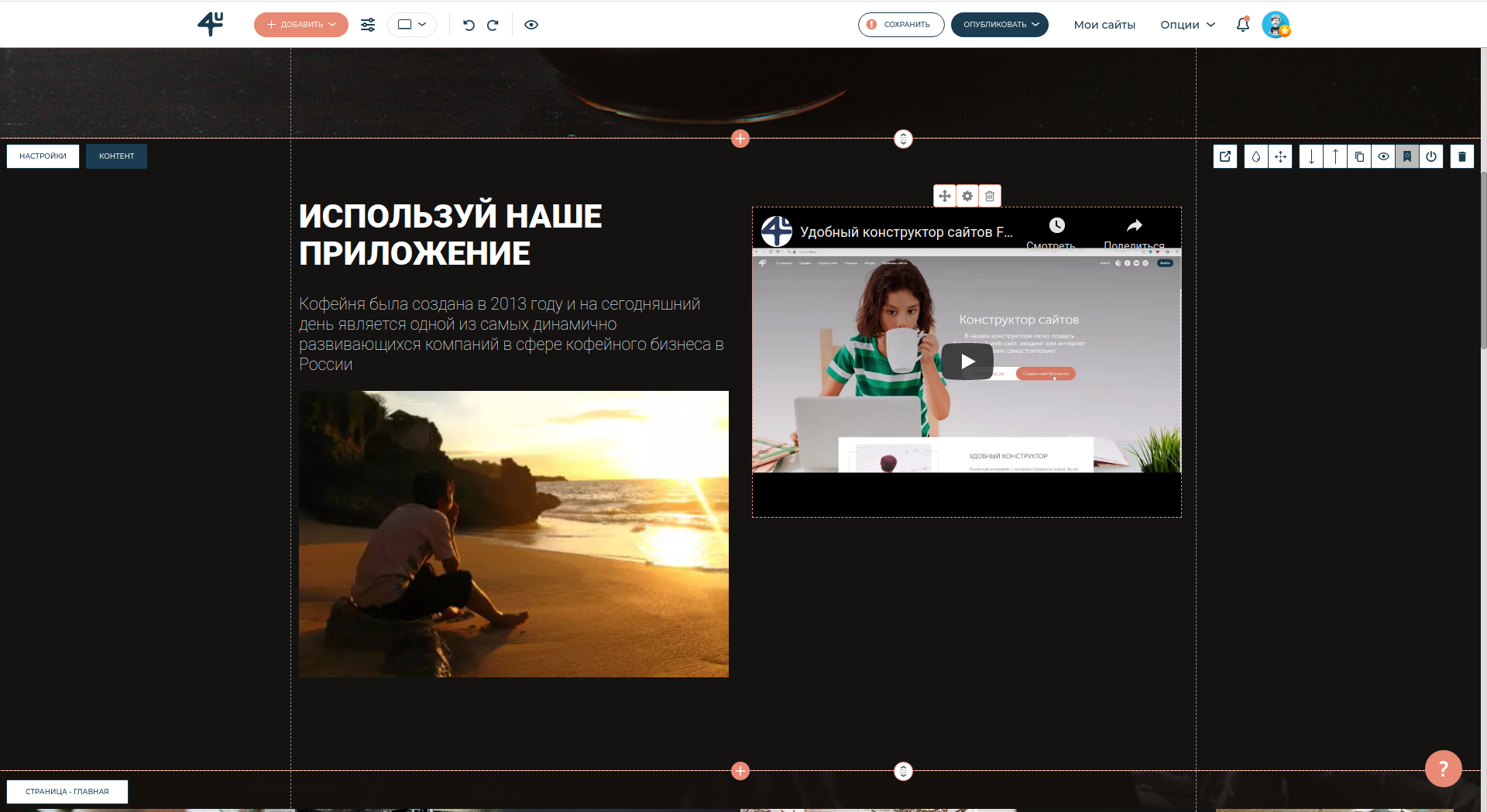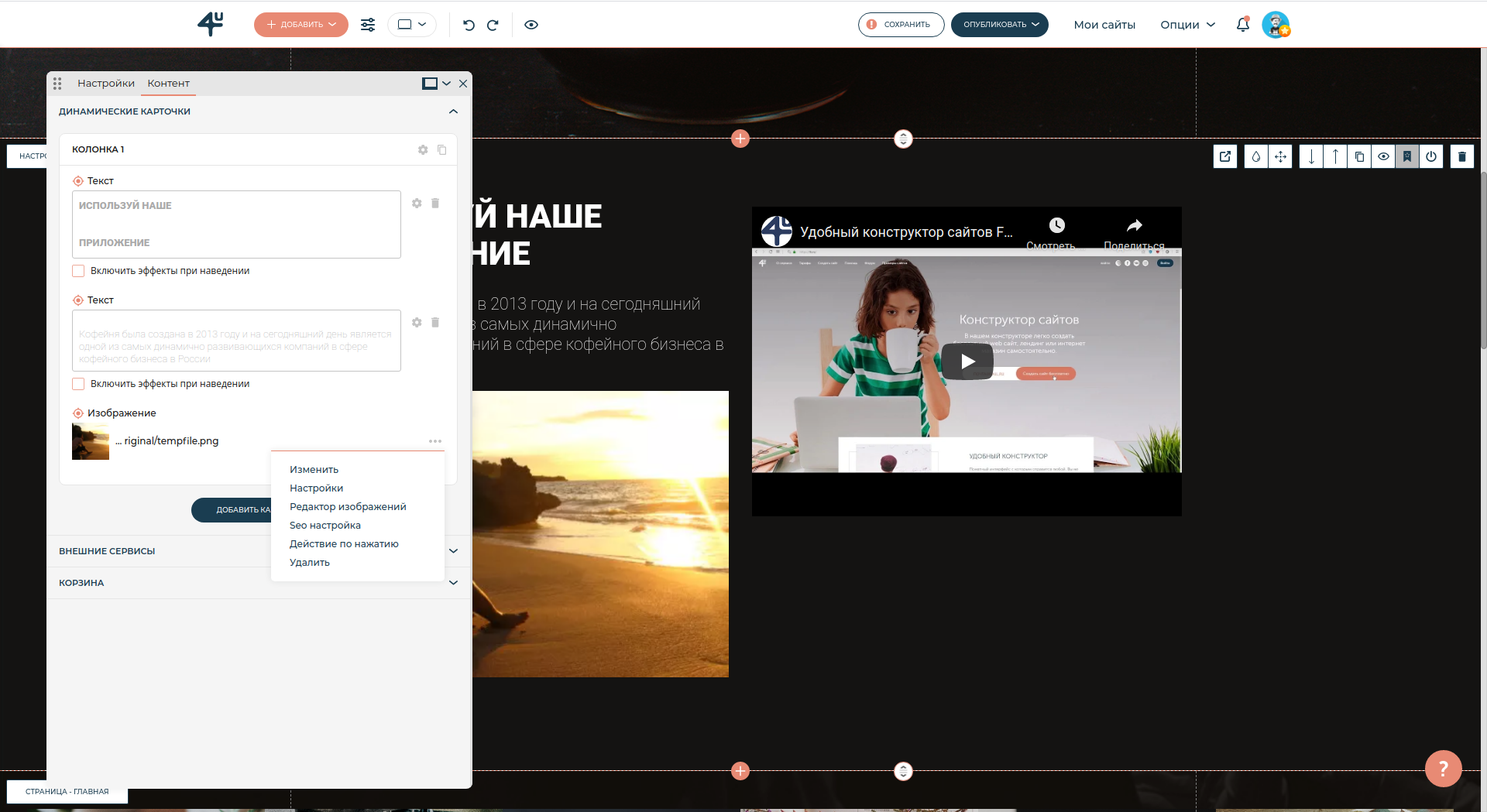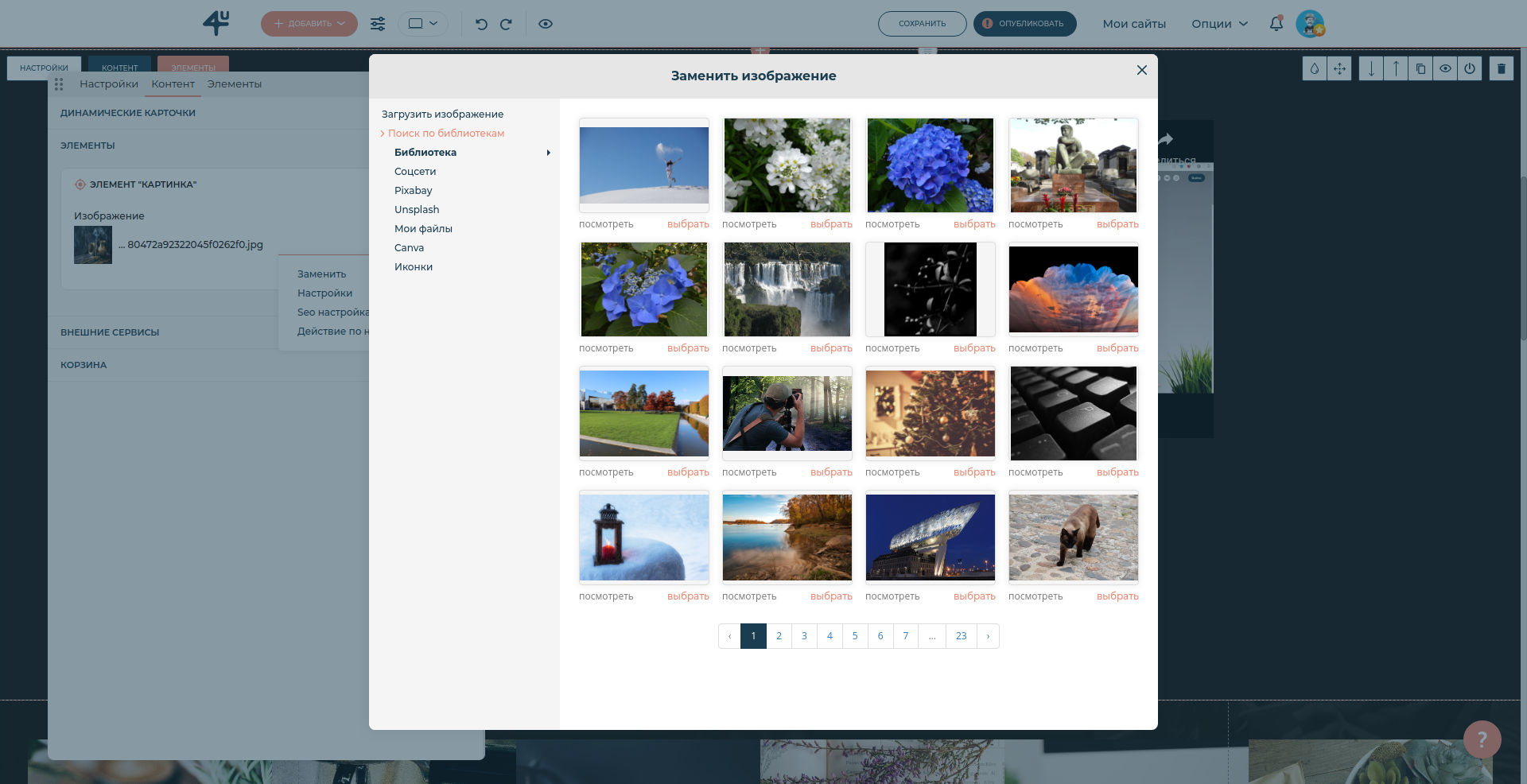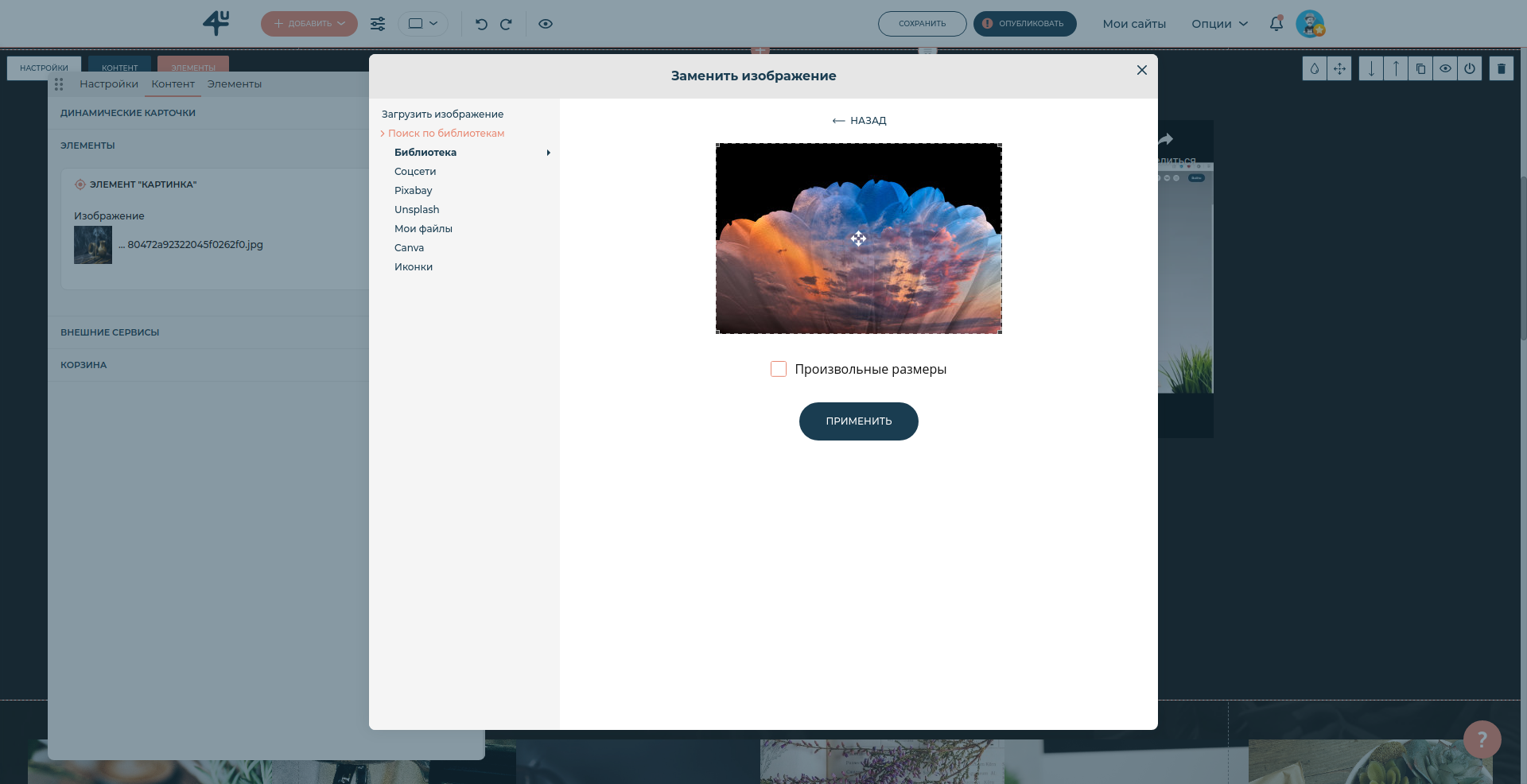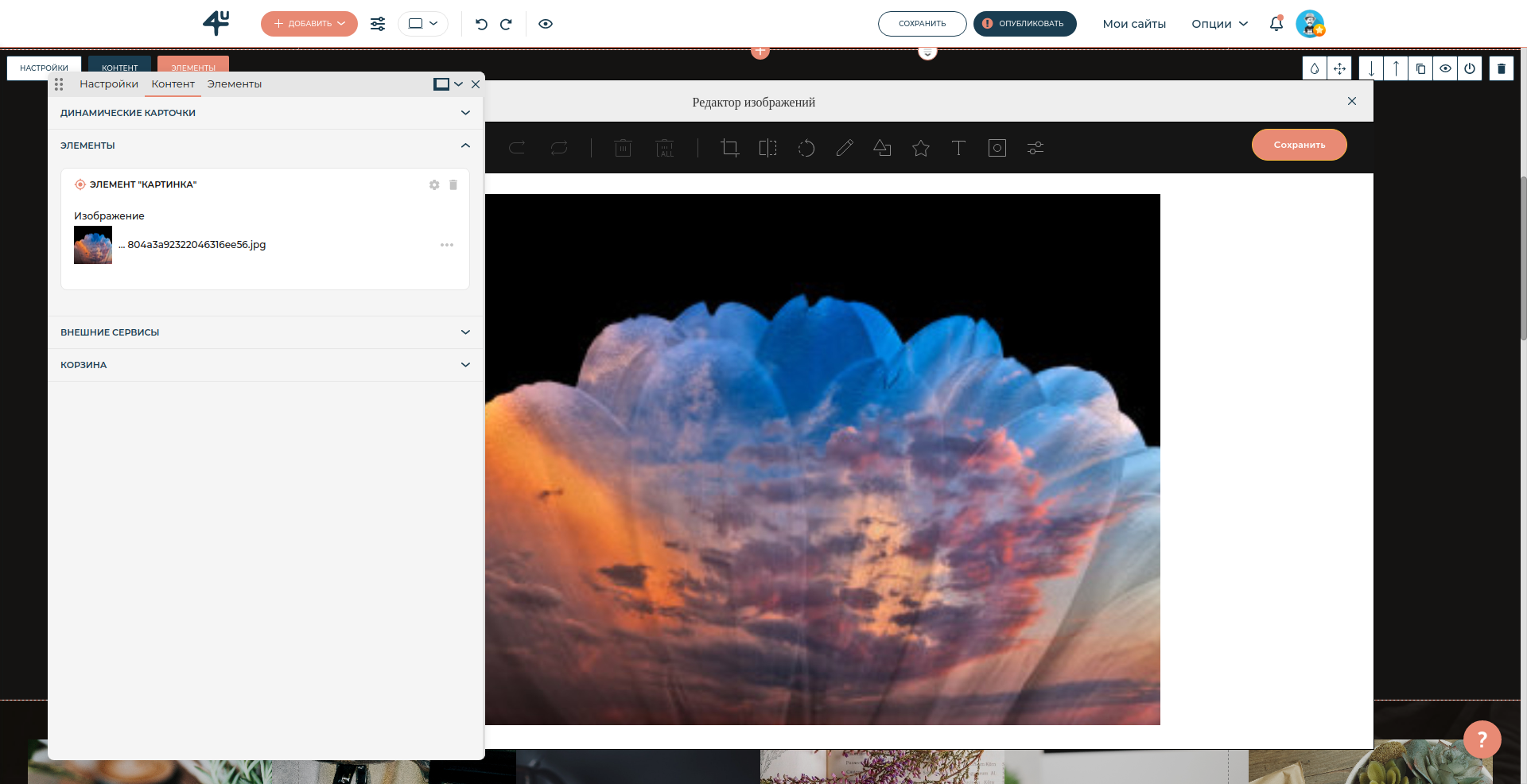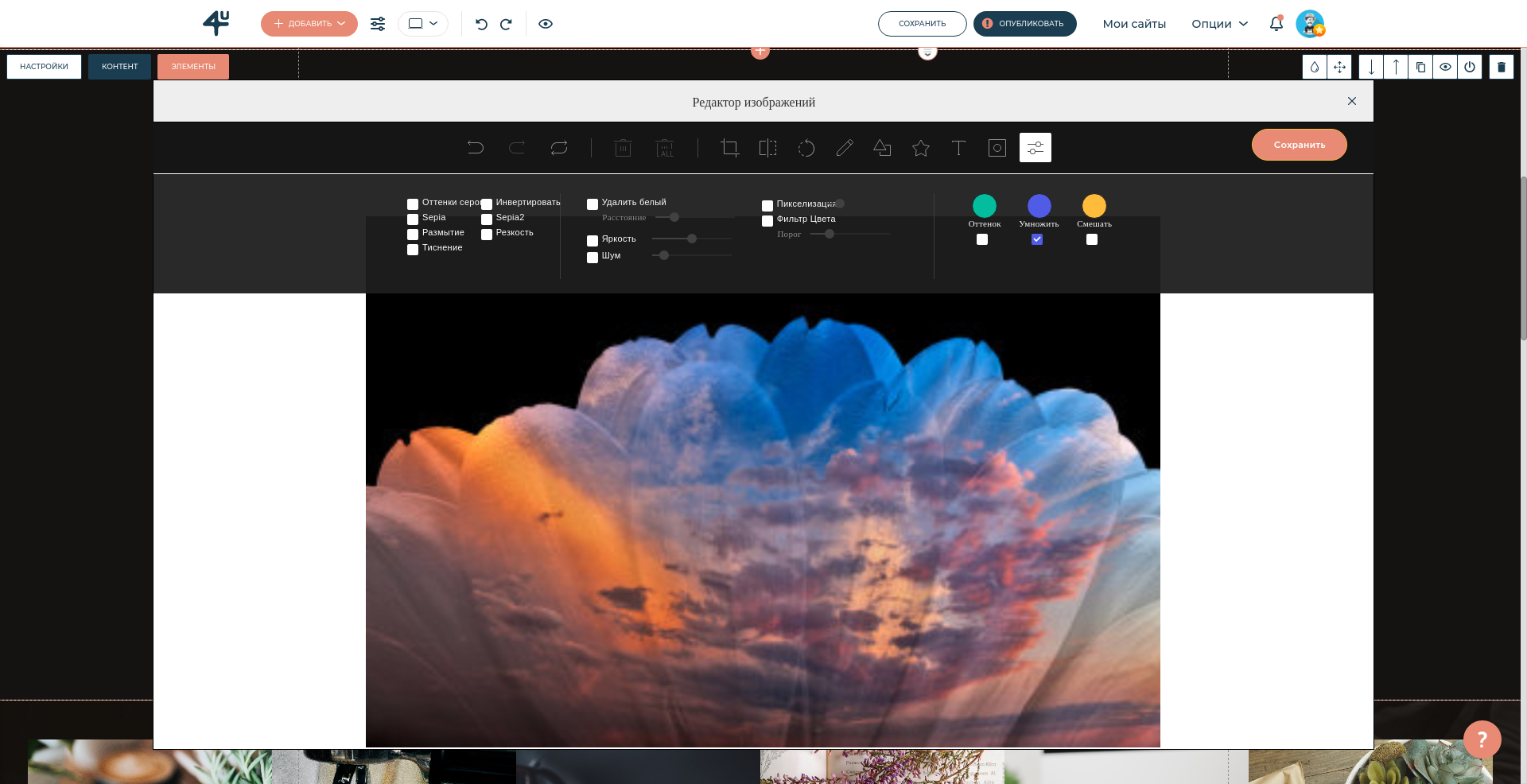С помощью редактора изображений вы можете
- добавить,
- заменить,
- настроить
любое изображение на странице сайта.
1) Добавление производится с помощью виджет-объекта типа “фото”. Для того, чтобы разместить новое изображение, выберите в верхнем меню пункт “Добавить на страницу”.
В открывшемся меню выберите “Встраиваемые элементы” -> виджет “фото”,
захватите его с помощью нажатия и удержания левой кнопки мыши и перетащите в то место блока, где он должен быть расположен.
Обратите внимание, что места размещения виджета в блоке ограничены. Все возможные варианты его расположения отмечены пунктирными фигурами с надписью “место для виджета”.
После перемещения виджета в разрешенное место откроется диалог загрузки изображения. Вы можете загрузить изображение двумя способами:
- из файла на своем компьютере, перетащив его в окно загрузки или выбрав его из папки по имени.
- по ссылке из интернета.
После указания источника подтвердите размещение изображения, нажав кнопку “Применить”.
2) Для того чтобы заменить изображение на сайте просто кликните на него левой кнопкой мыши. Затем в окне замены выберите источник загрузки нового изображения. В диалоге загрузки доступны несколько источников:
- из файла на своем компьютере;
- по ссылке из интернета;
- из галереи библиотеки изображений сайта Fo.ru;
- из ваших фотоальбомов в соцсетях (нужно предварительно подключить аккаунт)
- из архива изображений Pixabay и Unsplash (доступен поиск по ключевым словам).
Выберите понравившийся файл из библиотеки и кликните по ссылке “Выбрать”
Затем откадрируйте фрагмент изображения, который будете использовать на своем сайте и нажмите кнопку “Применить”.
3) Для того чтобы отредактировать изображение, наведите курсор мыши на блок, в котором оно располагается, и в панели управления блоком нажмите кнопку “контент”.
Все изображения выбранного блока располагаются в двух разделах
- иллюстрации шаблона страницы располагаются в разделе “Изображения”
- картинки, который были добавлены помощью одноименного виджета, в разделе “виджеты” (Виджет “Картинка”)
Панель настроек изображения включает кнопки следующих функций
- редактирование,
- замена,
- удаление,
- указание ссылки.
Кнопка замены изображения вызывает диалог выбора файла, который описан выше в п.2. Кнопка удаления убирает файл со страницы.
Кнопка “указать ссылку” позволяет задать действие перехода, которое произойдет по клику на изображение. Выбрав данную опцию вы можете создать ссылку
- либо на внутренний элемент страницы (кнопка, блок, другое изображение и т.п.), для чего нужно указать метку этого элемента;
- либо на внешний интернет-ресурс (сайт, страница и т.п.), для чего нужно указать его полный URL-адрес.
Режим редактирования позволяет обработать изображение в соответствии с запросом пользователя. Графический редактор позволяет
- изменять размеры, соотношения сторон и ориентацию снимков, кадрировать их;
- налагать различные эффекты;
- добавлять дополнительные элементы (рамки, текст, рисунки, стикеры).
Для редактирования изображения выберите одноименную кнопку в панели управления изображением
После запуска фоторедактора выберите вид и способ обработки и после достижения требуемого эффекта нажмите кнопку “Применить”.
При необходимости проведите другие виды обработки иллюстраций. Для завершения редактирования нажмите кнопку “Сохранить”.